Erste Schritte
Sobald Sie ein Benutzerkonto in Planforge haben und eingeloggt sind, sehen Sie, dass die Applikation in drei Hauptteile gegliedert ist.
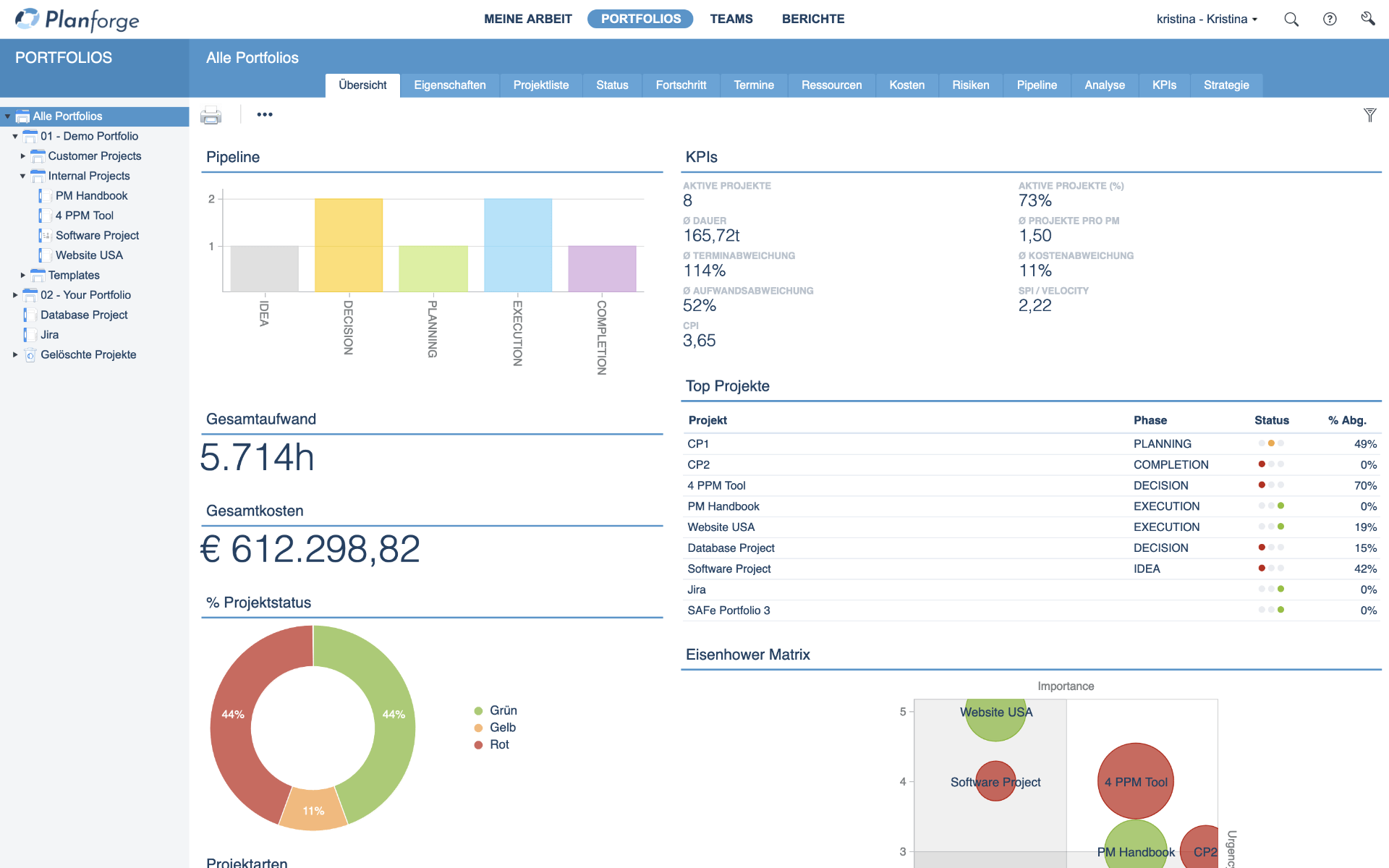
Ganz oben befindet sich der Navigationsbereich mit den verschiedenen Werkzeuggruppen. Für die Gruppen PORTFOLIOS, TEAMS und BERICHTE steht links ein Navigationsbaum zur Verfügung, in dem Sie auswählen können, was rechts angezeigt werden soll. Der Hauptbereich in der Mitte zeigt die Übersicht und detaillierte Ansichten der gewählten Werkzeuggruppe.
Um Ihr Projektmanagement in Planforge starten zu können, empfehlen wir Ihnen, die folgenden ersten Schritte zu befolgen.
1. Ressourcen erstellen oder importieren
Zunächst können Sie Ressourcen im System anlegen, um diesen später Vorgänge zuzuordnen.
-
Gehen Sie zur Werkzeuggruppe TEAMS und klicken Sie auf
 Neu
um eine
Neu
um eine
 Ressource
anzulegen. Sie können auch mehrere Ressourcen in einem Team zusammenfassen, indem Sie ein neues
Ressource
anzulegen. Sie können auch mehrere Ressourcen in einem Team zusammenfassen, indem Sie ein neues
 Team
anlegen.
Team
anlegen.
-
Geben Sie einen eindeutigen Namen für das Team oder die Ressource ein.
- Wenn Sie auch gleich einen mit dieser Ressource verknüpften Benutzer erstellen und einladen möchten, dann geben Sie eine E-Mail ein und aktivieren Sie die Checkboxen Anmeldung erlauben und E-Mail-Einladung.
-
Klicken Sie auf
 Speichern
.
Speichern
.
-
Mit Klick auf
 Import
haben Sie auch die Möglichkeit, Ressourcen aus einer Excel-Datei zu importieren.
Import
haben Sie auch die Möglichkeit, Ressourcen aus einer Excel-Datei zu importieren.
Um eine Dateivorlage für den Import herunterzuladen, halten Sie beim Klick auf
 Import
gleichzeitig die Alt- bzw. Command-Taste gedrückt.
Import
gleichzeitig die Alt- bzw. Command-Taste gedrückt.
2. Projekte erstellen oder importieren
Nun können Sie Projekte in Planforge erstellen.
-
Gehen Sie zur Werkzeuggruppe PORTFOLIOS und klicken Sie auf
 Neu
um ein
Neu
um ein
 Projekt
anzulegen. Sie können auch mehrere Projekte in einem Portfolio zusammenfassen, indem Sie ein neues
Projekt
anzulegen. Sie können auch mehrere Projekte in einem Portfolio zusammenfassen, indem Sie ein neues
 Portfolio
anlegen.
Portfolio
anlegen.
- Geben Sie einen eindeutigen Namen für das Projekt oder Portfolio ein. Für Projekte müssen Sie außerdem ein Startdatum eingeben.
-
Klicken Sie auf
 Speichern
. Andere Parameter einstellen oder ein Projektteam zuweisen können Sie auch zu einem späteren Zeitpunkt.
Speichern
. Andere Parameter einstellen oder ein Projektteam zuweisen können Sie auch zu einem späteren Zeitpunkt.
-
Mit Klick auf
 Import
haben Sie auch die Möglichkeit, Projekte aus einer Excel-Datei zu importieren.
Import
haben Sie auch die Möglichkeit, Projekte aus einer Excel-Datei zu importieren.
Um eine Dateivorlage für den Import herunterzuladen, halten Sie beim Klick auf
 Import
gleichzeitig die Alt- bzw. Command-Taste gedrückt.
Import
gleichzeitig die Alt- bzw. Command-Taste gedrückt.
3. Planen Sie Ihr Projekt
Wie Sie bei der Planung Ihrer Projekte vorgehen hängt davon ab, welche Methode Sie beim Projektmanagement anwenden. Die verschiedenen Planungsansichten werden automatisch synchronisiert, sodass Sie immer auf dem letzten Stand sind, egal wo im System Sie Ihre Daten zuerst eingeben.
3.1. Einfache Projekte
Einfache Projekte sind auf die grundlegendsten Funktionen reduziert. Sie sind vergleichbar mit Projektmanagement anhand von Berechnungstabellen, wo Ressourcen und Kosten in zwei Kreuztabellen berechnet werden.
- Planen Sie Ihr Projekt mit einfachen To-Dos.
- Planen Sie monatlich Projektaufwand und -kosten in der Planungsansicht in Ihrem Projekt auf dem Tab Eigenschaften.
- Erfassen Sie Aufwände für einzelne Projekte.
- Verwalten Sie Ressourcen und Kosten auf dem Tab Eigenschaften in der Sicht Controlling in Ihrem Projekt:
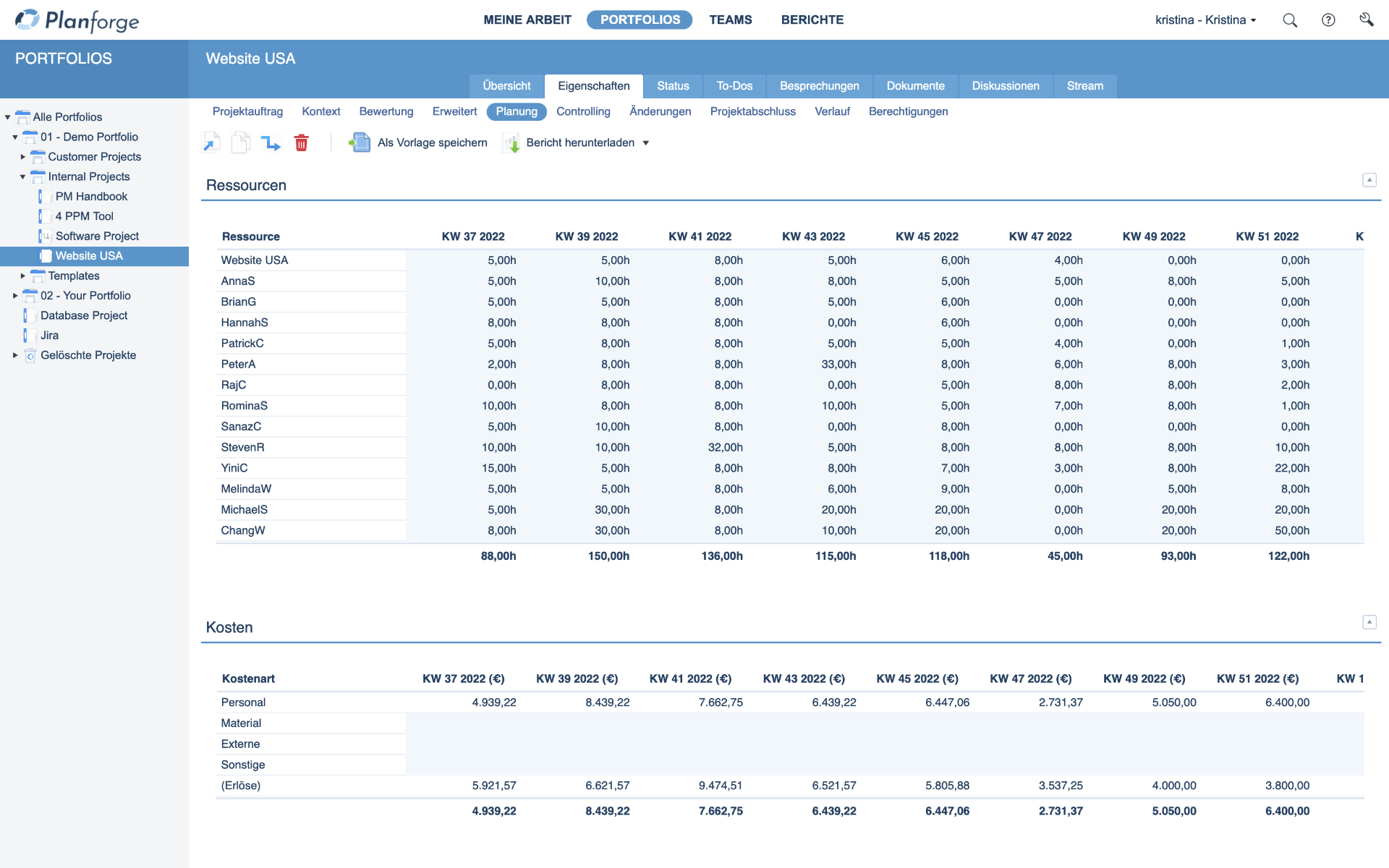
3.2. Agile (Scrum) Projekte
Agile Projekte bieten mehr als nur einfache Planung anhand von To-Dos:
-
Gehen Sie zum Tab Planung in Ihrem neu erstellten Projekt. Unter Epics können Sie mithilfe der Werkzeuge in der unteren Symbolleiste
Epics zeichnen
 und
Stories zeichnen
und
Stories zeichnen
 . Sie können diese ebenso in der Sicht Stories erstellen.
. Sie können diese ebenso in der Sicht Stories erstellen.
- Neu erstellte Stories werden automatisch dem Backlog in der Sicht Sprints hinzugefügt, wo Sie sie per Drag & Drop den verschiedenen Sprints zuweisen können. Das ermöglicht es Ihnen, mehrere Sprints vorauszuplanen. Die Hintergrundfarben der Sprintspalten zeigen die Auslastung des Sprintteams von niedrig (blau) bis kritisch (rot) an.
-
In der agilen Projektplanung ist Ihre Planversion jederzeit bearbeitbar während sie gleichzeitig für andere Benutzer verfügbar und immer aktuell bleibt. Wenn Sie einen Auszug Ihrer aktuellen Version im Verlaufsprotokoll speichern möchten, klicken Sie auf
 Version speichern
.
Version speichern
.
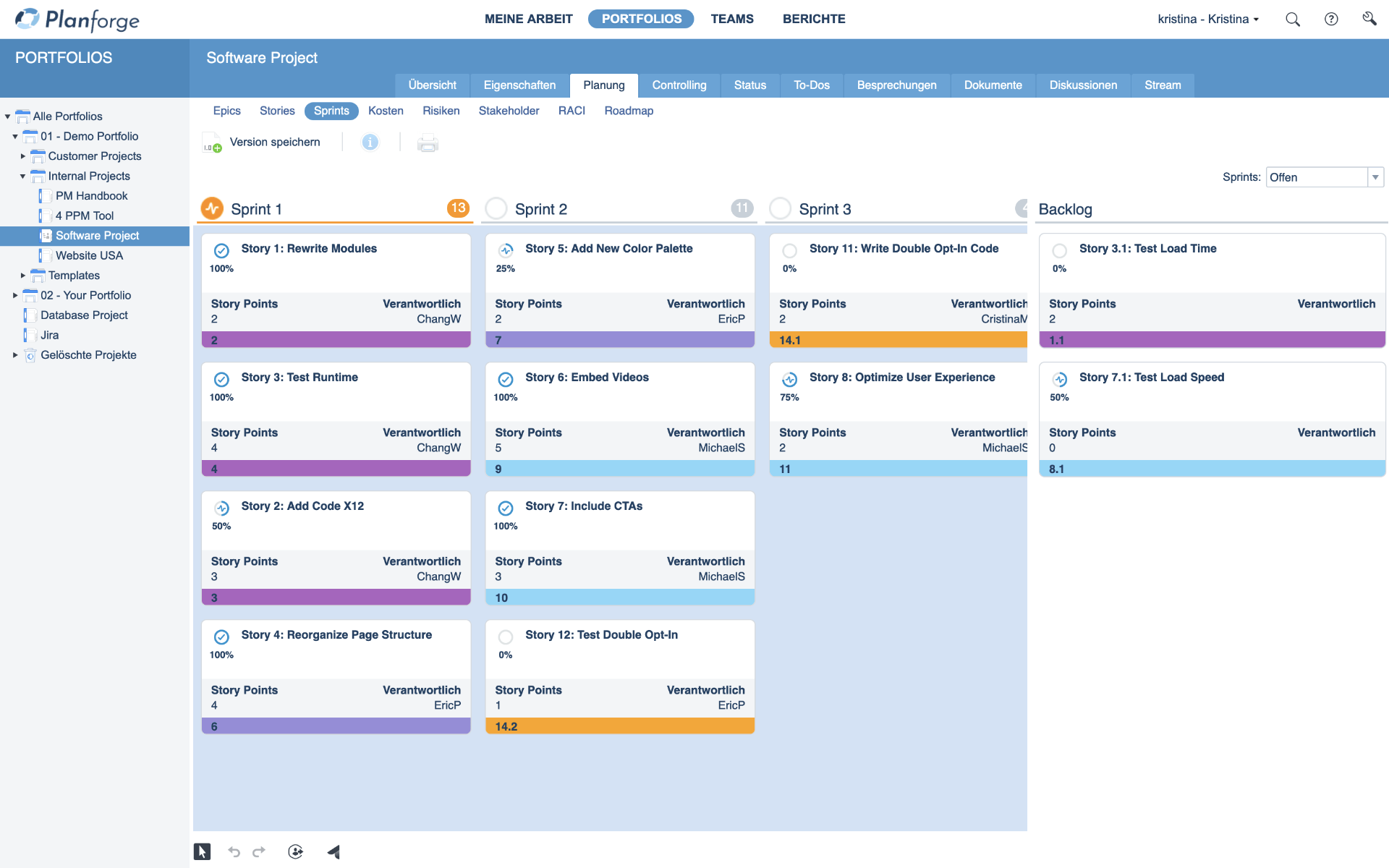
3.3. ART (SAFe) Projekte
ART (SAFe) Projekte ermöglichen es Ihnen, Ihre agilen Projekte zu skalieren. Als solche bestehen sie aus mehreren Agilen (Scrum) Projekten, die im ART als agile Teams behandelt werden.
-
Gehen Sie zum Projektauftrag und klicken Sie
 oben links, um ein neues agiles Team (also ein neues Projekt der Methodik Agile (Scrum) zu erstellen.
oben links, um ein neues agiles Team (also ein neues Projekt der Methodik Agile (Scrum) zu erstellen.
-
Oder gehen Sie im Tab Planung auf die Sicht Features und klicken Sie dort
 Agiles Team einfügen, um bestehende agile Projektw hinzuzufügen.
Agiles Team einfügen, um bestehende agile Projektw hinzuzufügen.
-
Gehen Sie im Tab Planung auf die Sicht Capabilities. Nutzen Sie die Werkzeuge in der unteren Symbolleiste, um neue Vorgänge zu erstellen und zu bearbeiten. Mit einem Klick auf
 Capabilities zeichnen
oder
Capabilities zeichnen
oder
 Features zeichnen
werden Einfügemarker angezeigt, auf die Sie klicken können, um neue Vorgänge oder Meilensteine hinzuzufügen. Sie können diese per Drag & Drop verschieben. Sie können Vorgänge auch tabellarisch in der Sicht Features hinzufügen. Vergessen Sie nicht, Ihren Features Story Points zuzuweisen!
Features zeichnen
werden Einfügemarker angezeigt, auf die Sie klicken können, um neue Vorgänge oder Meilensteine hinzuzufügen. Sie können diese per Drag & Drop verschieben. Sie können Vorgänge auch tabellarisch in der Sicht Features hinzufügen. Vergessen Sie nicht, Ihren Features Story Points zuzuweisen!
-
Das PI Board ist das zentrale Planungswerkzeug eines ARTs. Ziehen Sie einfach Features aus dem Backlog auf die gewünschte Kombination aus Team und Iteration. Ein Klick auf
 Verbindungen
ermöglicht es Ihnen, Abhängigkeiten zwischen Features zu zeichnen. Nach dem Zuweisen von Features kann das Team durch Klick auf das Handsymbol
Verbindungen
ermöglicht es Ihnen, Abhängigkeiten zwischen Features zu zeichnen. Nach dem Zuweisen von Features kann das Team durch Klick auf das Handsymbol
 abstimmen. Zugewiesene Features werden automatisch als Epics im agilen Projekt des jeweiligen Teams widergespiegelt, wo Sie sie dann einzelnen Ressourcen zuweisen können.
abstimmen. Zugewiesene Features werden automatisch als Epics im agilen Projekt des jeweiligen Teams widergespiegelt, wo Sie sie dann einzelnen Ressourcen zuweisen können.
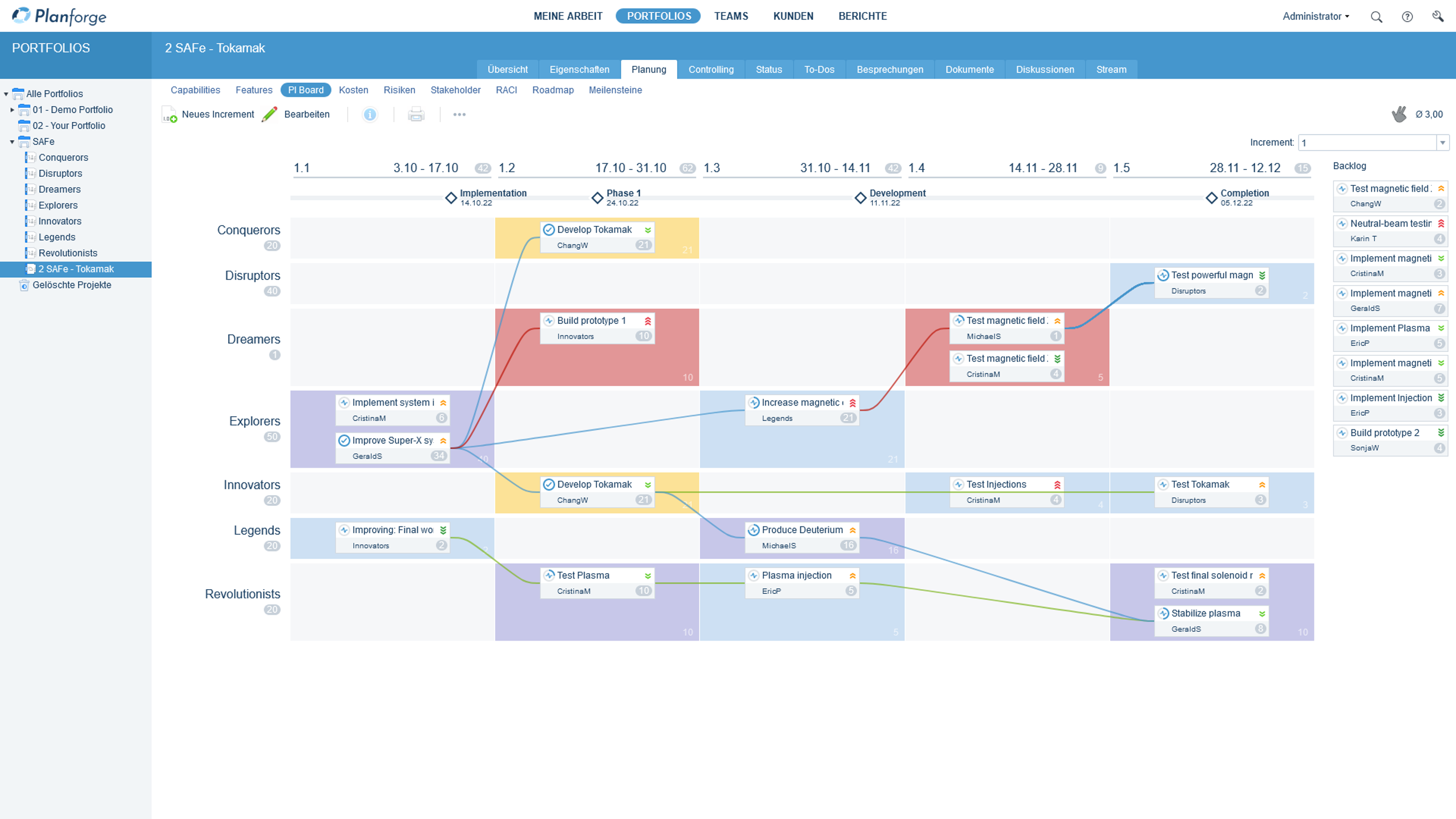
3.4. Klassische Projekte
Klassische Projekte bieten das komplette Angebot an Planungsfunktionalitäten.
-
Gehen Sie zum Tab Planung in Ihrem neu erstellten Projekt. Klicken Sie auf
 Bearbeiten
in der Sicht Projektstrukturplan (PSP), um einen Projektplan anzulegen. Nutzen Sie die Werkzeuge in der unteren Symbolleiste, um neue Vorgänge und Meilensteine zu erstellen und zu bearbeiten. Mit einem Klick auf
Bearbeiten
in der Sicht Projektstrukturplan (PSP), um einen Projektplan anzulegen. Nutzen Sie die Werkzeuge in der unteren Symbolleiste, um neue Vorgänge und Meilensteine zu erstellen und zu bearbeiten. Mit einem Klick auf
 Vorgänge zeichnen
oder
Vorgänge zeichnen
oder
 Meilensteine zeichnen
werden blaue Einfügemarker angezeigt, auf die Sie klicken können, um neue Vorgänge oder Meilensteine hinzuzufügen. Sie können diese per Drag & Drop verschieben.
Meilensteine zeichnen
werden blaue Einfügemarker angezeigt, auf die Sie klicken können, um neue Vorgänge oder Meilensteine hinzuzufügen. Sie können diese per Drag & Drop verschieben.
- Die Sicht Terminplan bietet eine Übersicht der Vorgänge und Meilensteine und ermöglicht Ihnen, diese neu anzuordnen oder zu bearbeiten.
- Die Sicht Auslastung zeigt die Auslastung aller Ressourcen des Projektteams in einem gewählten Zeitraum.
-
Klicken Sie auf
 Speichern
, um die Änderungen in Ihrer Arbeitskopie des Projektplans zu speichern, ODER
Speichern
, um die Änderungen in Ihrer Arbeitskopie des Projektplans zu speichern, ODER
-
klicken Sie auf
 Freigeben
, um Ihre Planversion allen Benutzern zur Verfügung zu stellen. Alle Controlling-Daten werden neu berechnet und die geplanten Vorgänge werden in der persönlichen Vorgangsliste der verlinkten Benutzer angezeigt.
Freigeben
, um Ihre Planversion allen Benutzern zur Verfügung zu stellen. Alle Controlling-Daten werden neu berechnet und die geplanten Vorgänge werden in der persönlichen Vorgangsliste der verlinkten Benutzer angezeigt.
Für direkte Berichterstattung bieten klassische Projekte zusätzlich die Sicht Timeline an. Sie ermöglicht es Ihnen, ausgewählte Projektphasen, Arbeitspakete und Meilensteine in einer vereinfachten Ansicht darzustellen, um diese bequem während Besprechungen zu präsentieren. Sie können manuell Meilensteine, Arbeitspakete und Projektphasen zur Timeline hinzufügen und dadurch laufend planen:
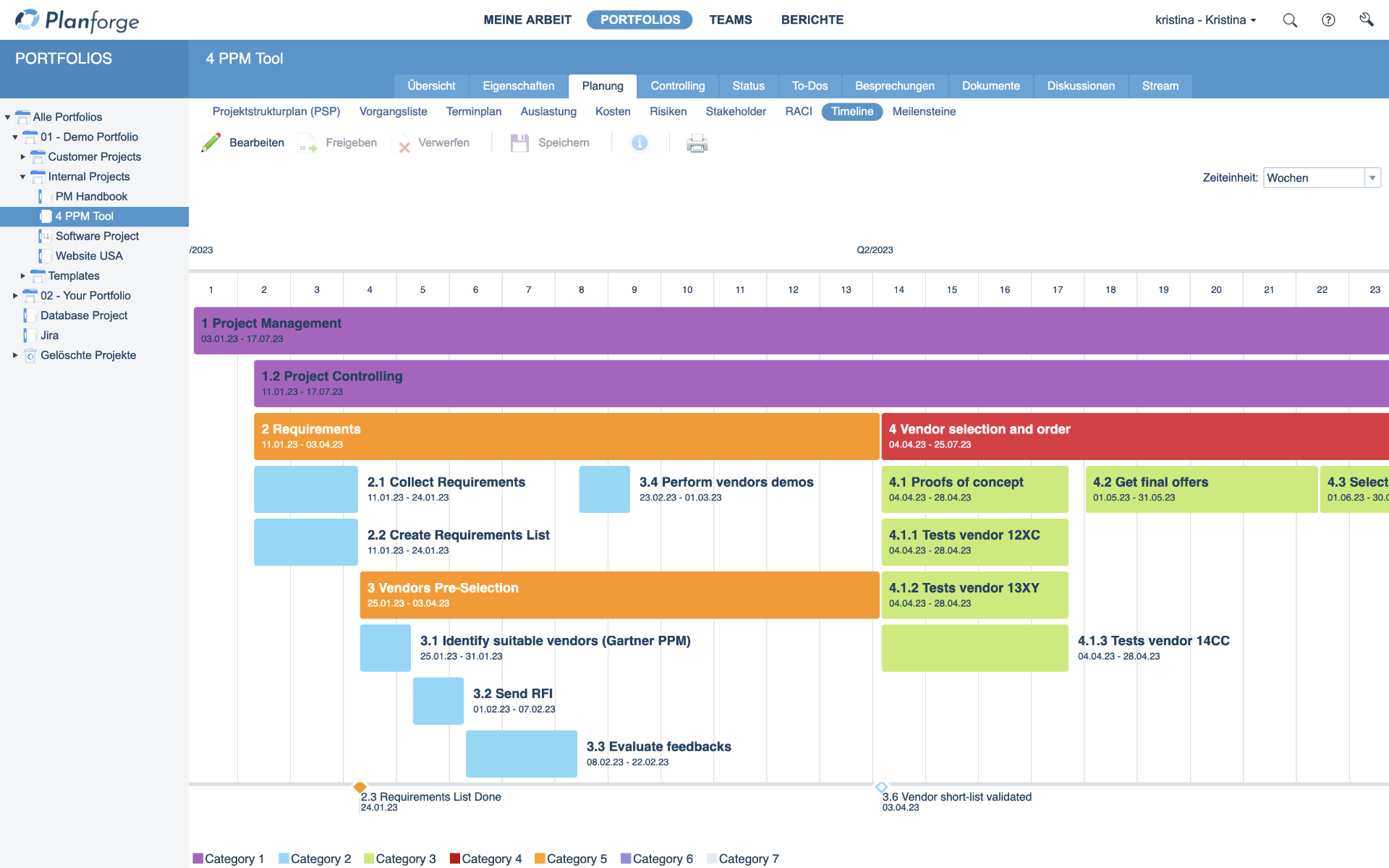
4. Grundlegendes Projektcontrolling
Planforge erleichtert es Ihnen, Ihren Fortschritt zu messen und zu analysieren. Die folgenden Schritte beschreiben wie Sie Aufwände erfassen und grundlegendes Projektcontrolling durchführen.
4.1. Zeiterfassung
-
Projektmanager können Zeitaufwand für Projekte über die Schnellerfassung eingeben. Öffnen Sie dafür die
Vorgangsliste
auf dem Tab Controlling und klicken Sie auf das Fortschrittssymbol
 links neben dem Vorgang, für den Sie Aufwände erfassen möchten. Ein Dialogfenster öffnet sich, in dem Sie Aufwand und Erreichung von Meilensteinen eingeben können. Um Aufwände für mehrere Vorgänge gleichzeitig zu erfassen, wählen Sie diese in der Vorgangsliste aus und klicken Sie auf
links neben dem Vorgang, für den Sie Aufwände erfassen möchten. Ein Dialogfenster öffnet sich, in dem Sie Aufwand und Erreichung von Meilensteinen eingeben können. Um Aufwände für mehrere Vorgänge gleichzeitig zu erfassen, wählen Sie diese in der Vorgangsliste aus und klicken Sie auf
 Zeit erfassen
in der oberen Symbolleiste.
Zeit erfassen
in der oberen Symbolleiste.
- Teammitglieder können ihren tatsächlichen Aufwand auf dieselbe Art erfassen, indem sie in der Werkzeuggruppe MEINE ARBEIT die Vorgänge auf dem Tab Meine Vorgänge auswählen.
- Der Restaufwand und die Restkosten werden dann automatisch auf Basis des Projektplans oder der Mitarbeiterschätzungen berechnet.
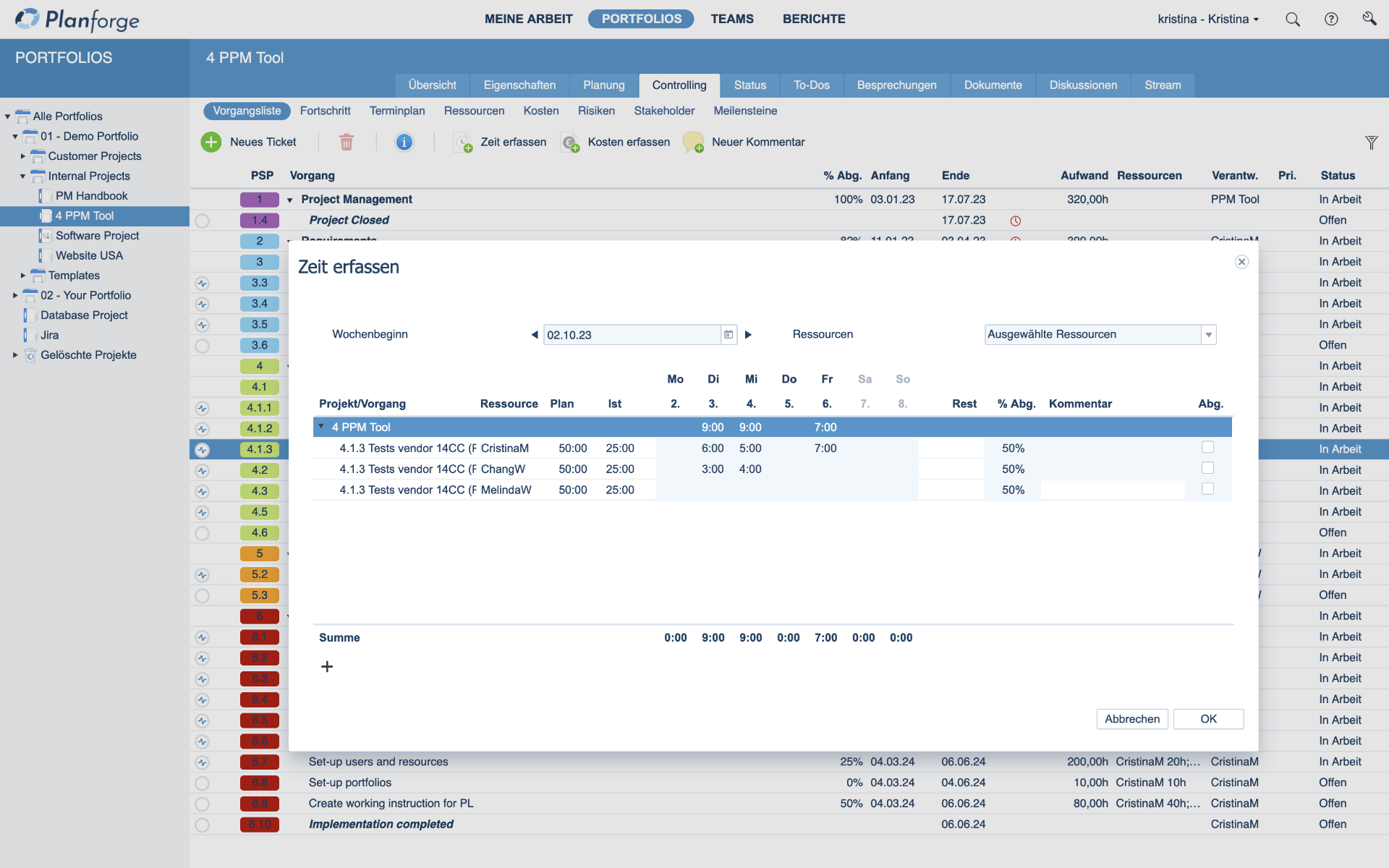
Wenn die Zeiterfassung für ein Projekt nicht aktiv ist, können Sie stattdessen Fortschritt erfassen und den Fortschrittsgrad in % angeben. Es besteht auch die Möglichkeit, Fortschritt auf dem
Kanban Board
zu aktualisieren, indem Sie die Vorgänge per Drag & Drop in die entsprechenden Spalten ziehen (z. B. Nicht begonnen, 25%, 50%, 75%, Abgeschlossen):
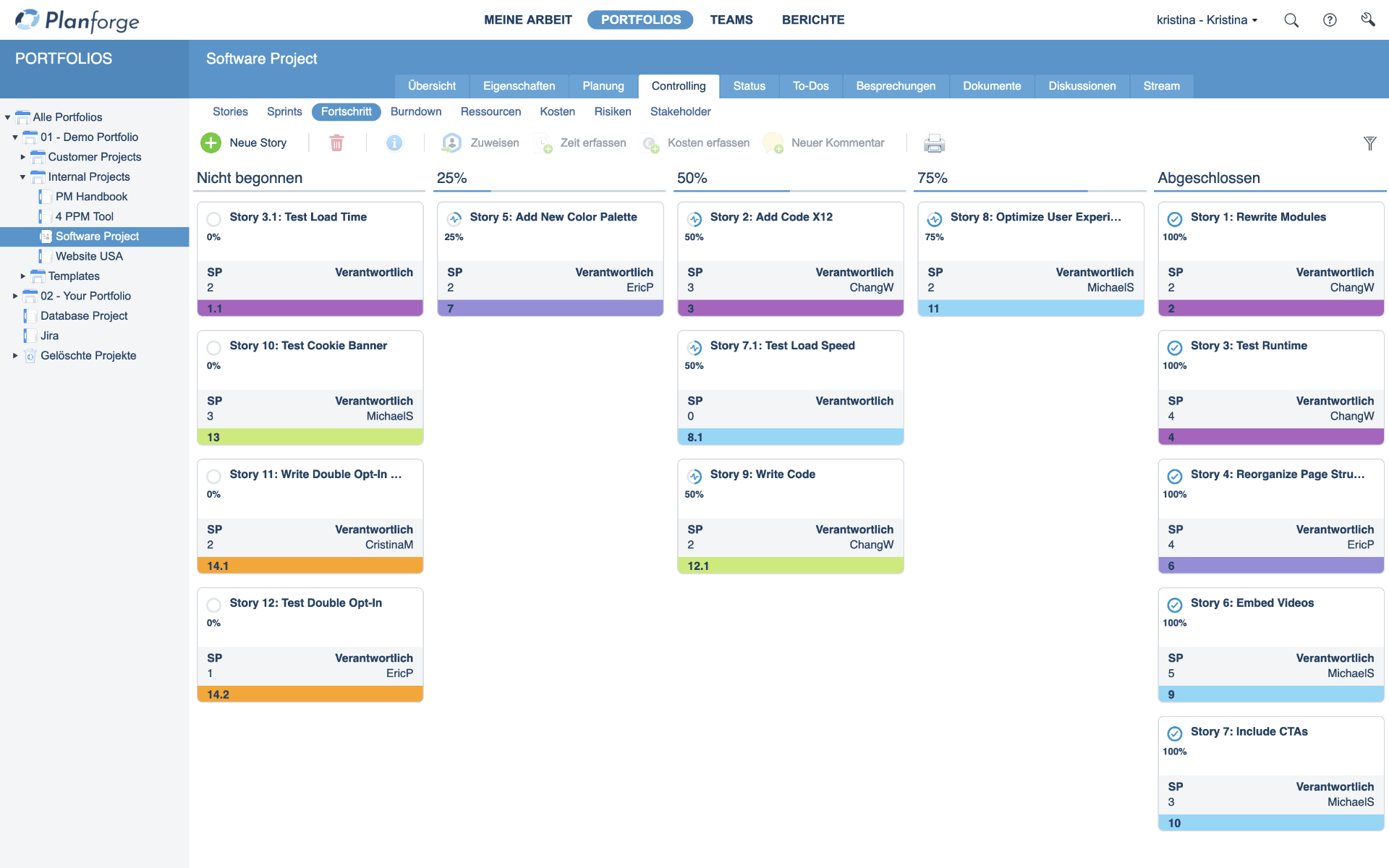
4.2. Controlling
Der Tab Controlling in Ihren Projekten bietet Ihnen verschiedene Werkzeuge, um das Controlling von Ressourcen und Kosten zu veranschaulichen und zu erleichtern.
-
Ressourcen
: Die Ressourcentabelle
 und das Plan/Ist-Diagramm
und das Plan/Ist-Diagramm
 auf dem Tab Ressourcen ermöglichen es Ihnen,
ganz einfach geplante und tatsächliche Werte für den Aufwand von Vorgängen und zugewiesenen Ressourcen zu vergleichen
. Projektmanager können Mitarbeiterschätzungen zum verbleibenden Aufwand für jeden Vorgang in der Sicht
auf dem Tab Ressourcen ermöglichen es Ihnen,
ganz einfach geplante und tatsächliche Werte für den Aufwand von Vorgängen und zugewiesenen Ressourcen zu vergleichen
. Projektmanager können Mitarbeiterschätzungen zum verbleibenden Aufwand für jeden Vorgang in der Sicht
 Fortschritt überarbeiten und anpassen.
Fortschritt überarbeiten und anpassen.
- Kosten : Die Sicht Kosten bietet dieselben Funktionen für Kosten wie oben für Ressourcen beschrieben.
- Klassische Projekte bieten die Sicht Terminplan, in der Projektmanager das geplante und tatsächliche Start- und Enddatum des Projekts bearbeiten können.
- Agile Projekte bieten ein Burndown Chart, in dem die abgeschlossenen Story Points im Vergleich zum Plan angezeigt werden ebenso wie der erwartete Trend.
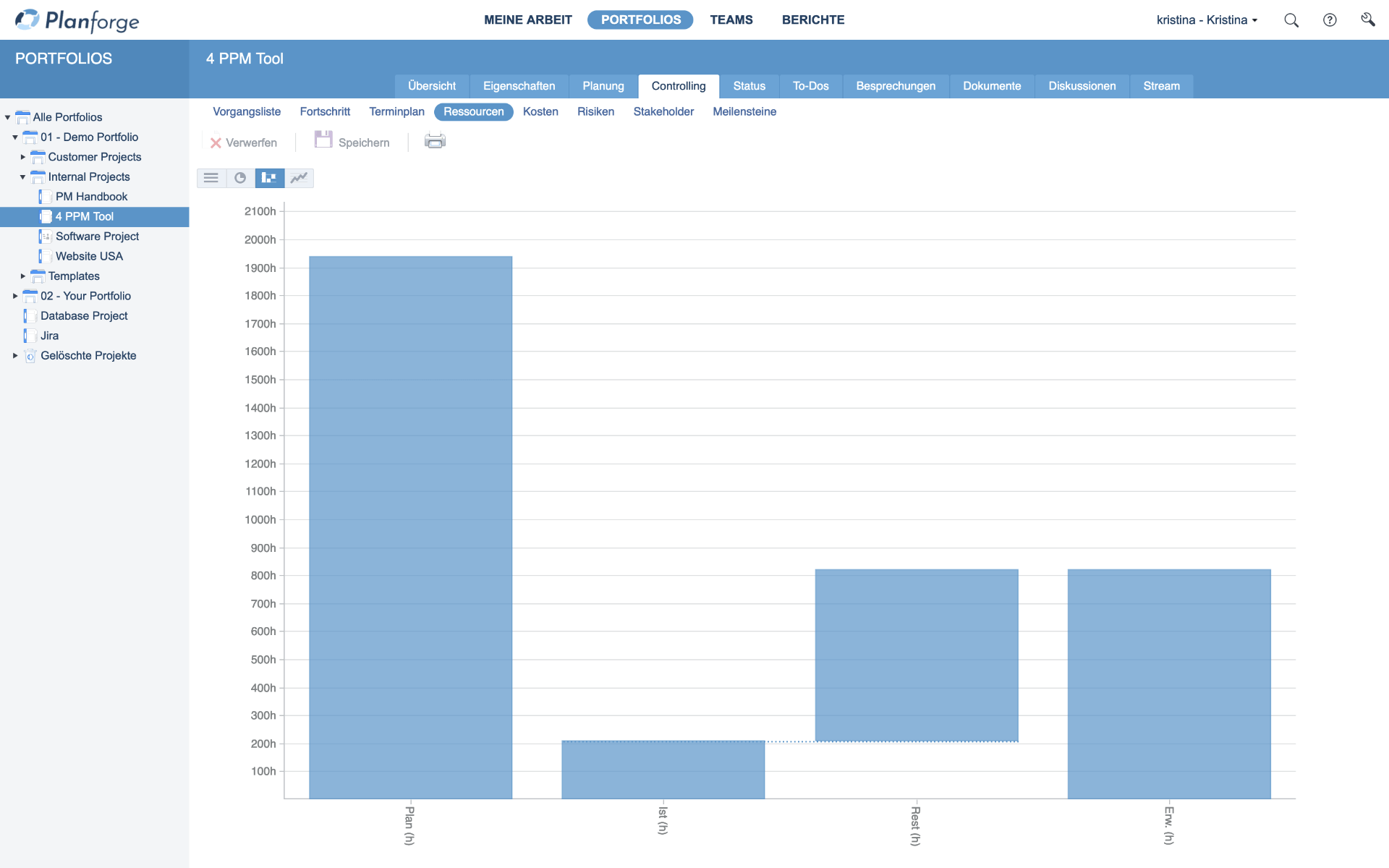
Noch mehr Werkzeuge für Ihr Controlling in Planforge finden Sie im Abschnitt Controlling in der integrierten Produktdokumentation.
Standardmäßig ist der Fortschrittsmodus % Abgeschlossen eingestellt, bei dem Sie manuell Fortschrittswerte erfassen können. Sie können auch den Fortschrittsmodus Mitarbeiterschätzung oder Automatisch wählen.
Für Projekte mit dem Fortschrittsmodus % Abgeschlossen können Sie die Zeiterfassung in den erweiterten Projekteigenschaften deaktivieren.
5. Mögliche nächste Schritte
Wenn Sie diese ersten grundlegenden Schritte erfolgreich durchgeführt haben und Ihre Kenntnisse vertiefen möchten, schlagen wir Ihnen folgende Punkte als Nächstes vor:
-
Erstellen Sie Projektvorlagen, um das Anlegen von Projekten mit ähnlichen Eigenschaften zu beschleunigen. Legen Sie dazu in einem Portfolio eine
 Vorlage
an oder wählen Sie
Vorlage
an oder wählen Sie
 Als Vorlage speichern
auf dem Tab Eigenschaften in einem Projekt, von dem Sie Einstellungen übernehmen möchten.
Als Vorlage speichern
auf dem Tab Eigenschaften in einem Projekt, von dem Sie Einstellungen übernehmen möchten.
-
Klicken Sie als
Administrator
auf das Schraubenschlüsselsymbol
 rechts oben in der Anwendung, um sich mit den Systemeinstellungen vertraut zu machen. Hier können Sie viele Parameter nach Ihren Wünschen und Bedürfnissen einrichten.
rechts oben in der Anwendung, um sich mit den Systemeinstellungen vertraut zu machen. Hier können Sie viele Parameter nach Ihren Wünschen und Bedürfnissen einrichten.
- Erfahren Sie, wie Sie Ihre Planforge Anwendung individuell anpassen können. In der Werkzeuggruppe ANPASSEN können Sie bspw. benutzerdefinierte Felder anlegen, Kalender definieren und Workflows einrichten.
Sie müssen ein Systembenutzer sein, um auf die Systemeinstellungen zugreifen zu können.